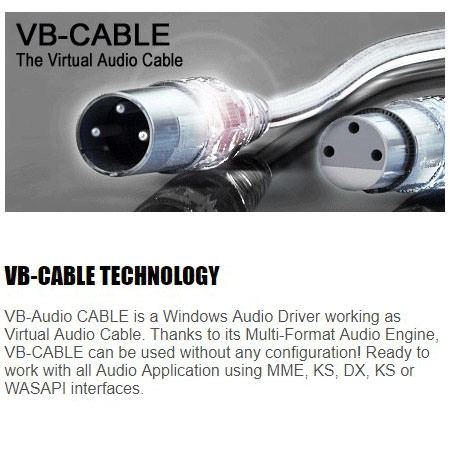パソコン内部音の録音ができない(ステレオミキサーがない)ときに、MooOボイスが使えるという記事を書いて早2年?
時空が歪んでいたのか、寝ぼけていたのか、まるっきり更新をしていませんでした。駄目ですね。
拡張子変換できないときの最終手段、パソコン内部音声録音
2年前の記事にも書いたのですが、音声起こしの仕事をしていて、そのときに専用の音声再生ソフトを使って起こすのですが、使用できる音声の拡張子が限られているので使える拡張子に変更をかけます。
でも、時々どうしてもほかの拡張子に変換できなかったり、使えるはずの拡張子なのにソフトが作動しなかったりする音声があります。
この間も送られてきた動画がどうしても変換ができず、いろいろ調べると途中までしか再生できない壊れた動画だったことがわかりました。
クライアントさんに尋ねると、それでも再生できるところまで起こしてほしいということでお請けしたのですが、壊れているから動作が不安定だし、音声を再生・停止するのも四苦八苦でした。
こんなときは最終手段のパソコンで再生して内部音声として録音し直すほうが安心です。
ところが私のパソコンにはステレオミキサーが入っておらず、内部録音ができません。
(このごろのノートパソコンにはステレオミキサーが入っていないものが多いそうです)
前はMooOボイスを使用しましたが、自分で録音レベルをいじることができません。
今回は納期も余裕をいただけたので仮想オーディオデバイスを入れることにしました。
NETDUETTO β2とアマミキ!を入れる方法は私にはハードルが高かった
前記事で紹介した
無料でステレオミキサーを入れよう!!(仮想ステレオミキサー)
を何回かトライしてみましたが全然うまくいきません。私の能力不足です。
VB-CABLEをインストールする
いろいろと検索し、もっと簡単で使いやすいVB-CABLEを知り、インストールして便利に使っていますので紹介したいと思います。
VB-CABLE
VB-CABLEは仮想ステレオミキサー、または仮想サウンドカードと呼ばれるもので、これを使ってパソコンで再生されている音を録音できるようになります。
(別途、録音機能を持ったソフトは必要です)
インストール方法
VB-CABLEのサイトよりDownloadをクリックし実行します。
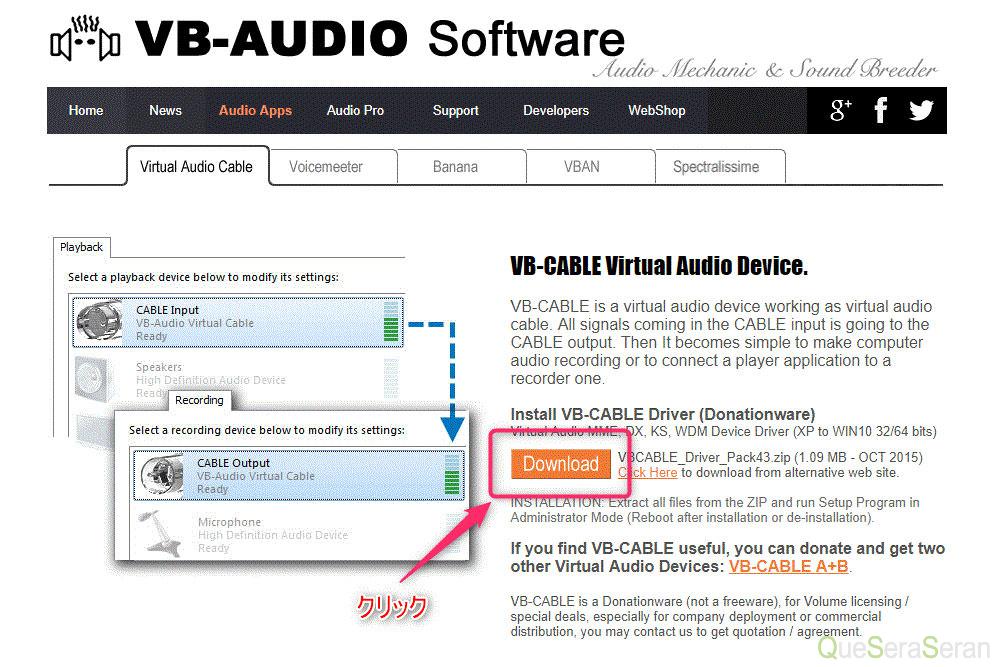
「VBCABLE_Driver_Pack43.zip」という圧縮ファイルがダウンロードされますので、それを右クリックし、すべて展開を選びます。
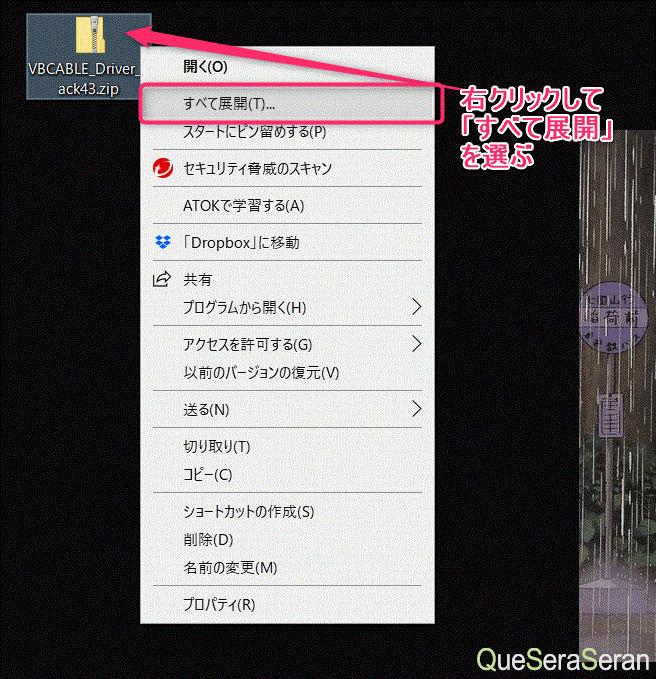
展開先を指定し展開します。
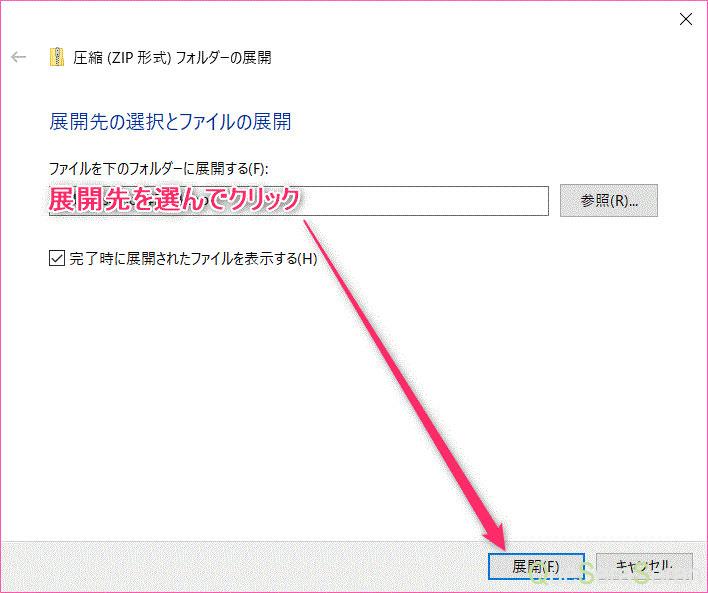
展開されたホルダー内が表示されますので、改めて「VBCABLE_Setup.exe」もしくは「VBCABLE_Setup_x64.exe」を選択し、右クリックして「管理者として実行」を選びます。
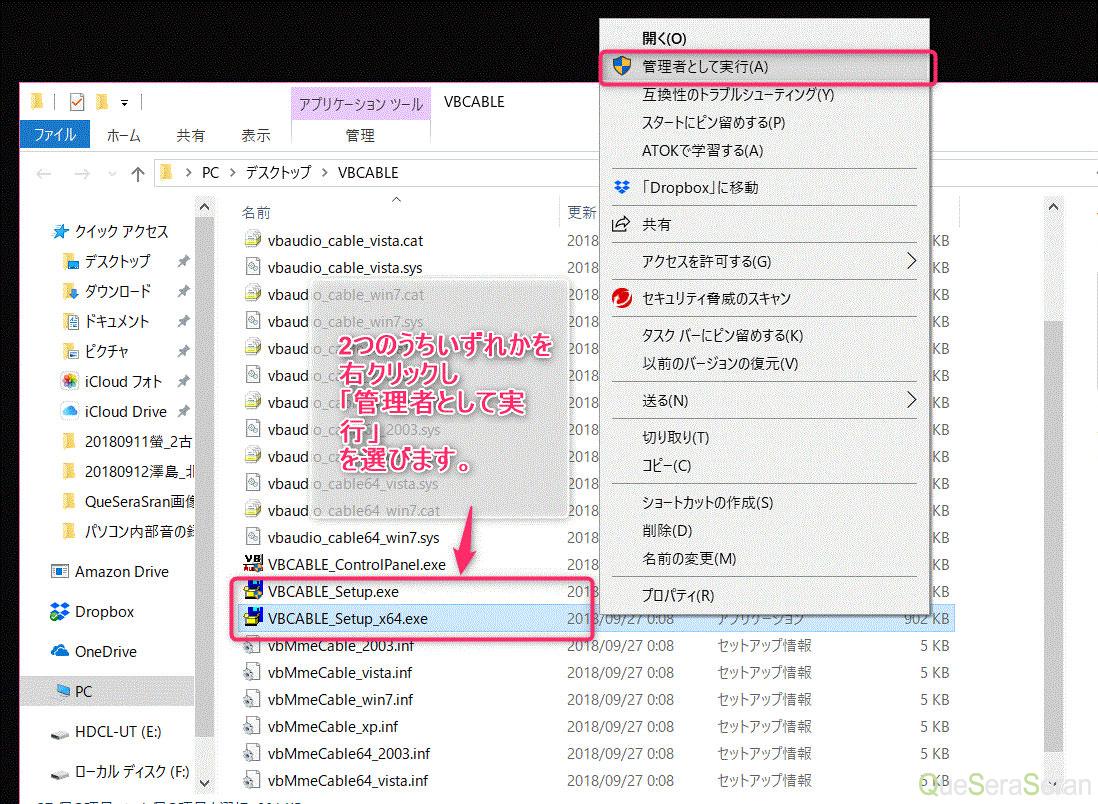
下記画面が現れるので「Install Driver」をクリックしてインストールしてください。
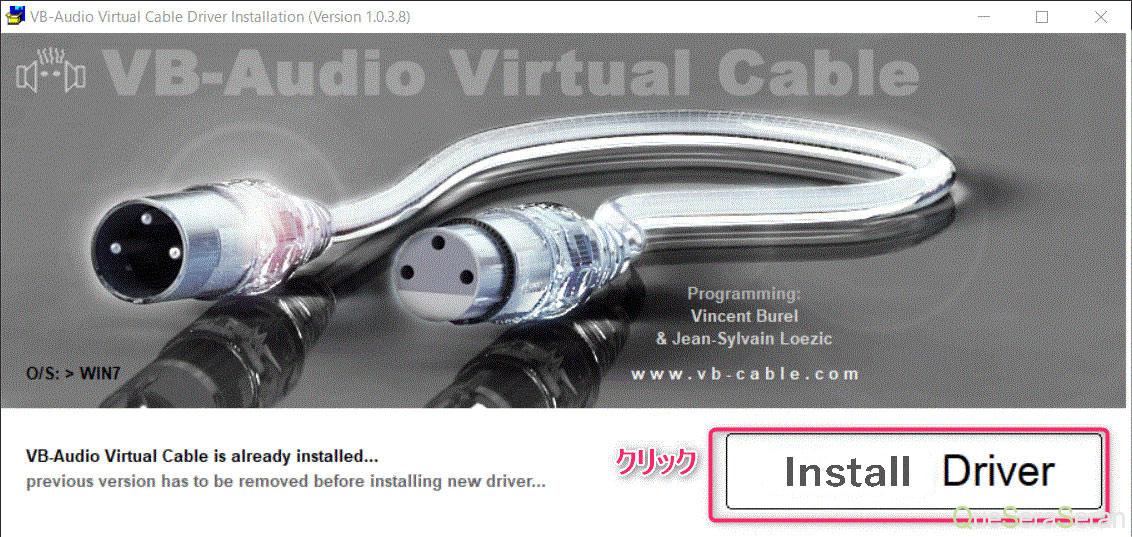
インストールができているか確認
インストールができているか確認するためにツールバーのスピーカーマークを右クリックし、「サウンド」をクリック。出た画面の再生タグを開きます。(Windows10の場合)
「CABLE Input」というものが入っていれば成功です。
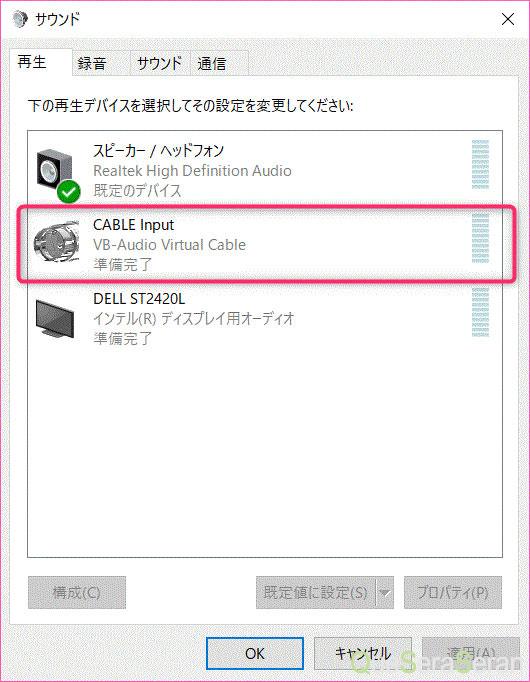
「サウンド」のウインドウについて・windows11(2022.06.30追記)
Windows11の場合、上の「サウンド」のウインドウが、ツールバーのスピーカーマークから入れません。
「サウンド」は次の方法で入れます。
スタートボタンをクリックして、右上の「すべてのアプリ」をクリック
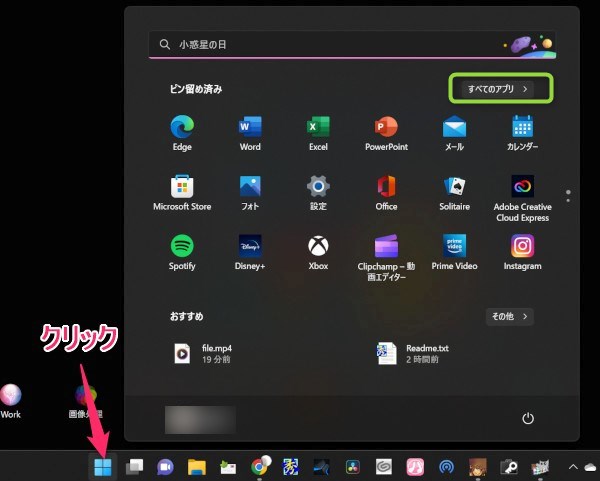
「Windowsツール」をクリック
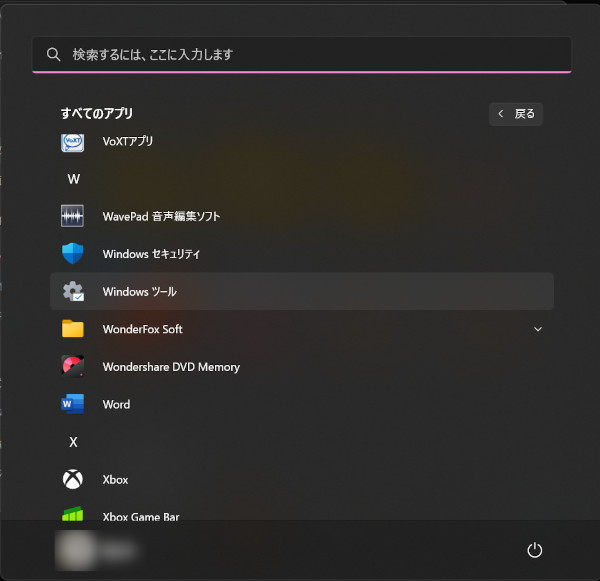
「コントロールパネル」をクリック
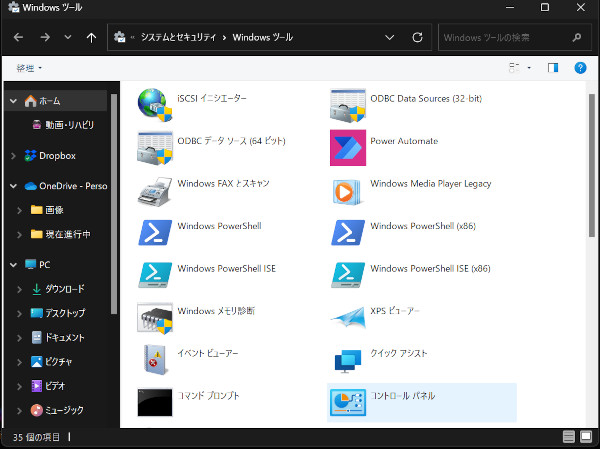
「ハードウェアとサウンド」をクリック
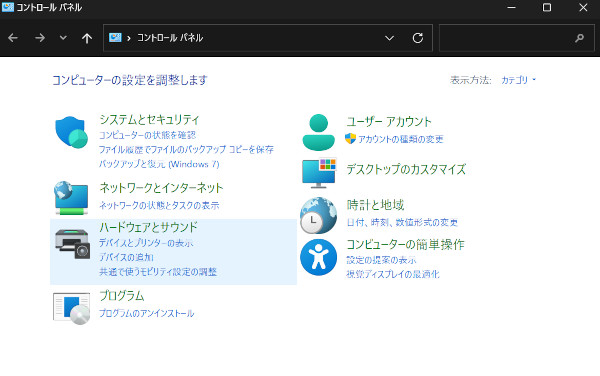
「サウンドのオーディオデバイスの管理」をクリック
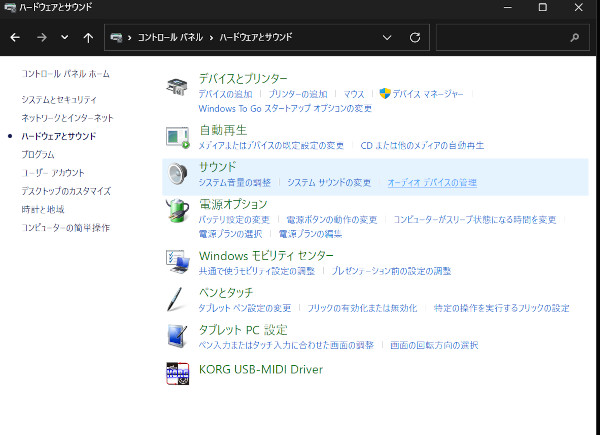
「サウンド」のウインドウが出ます。
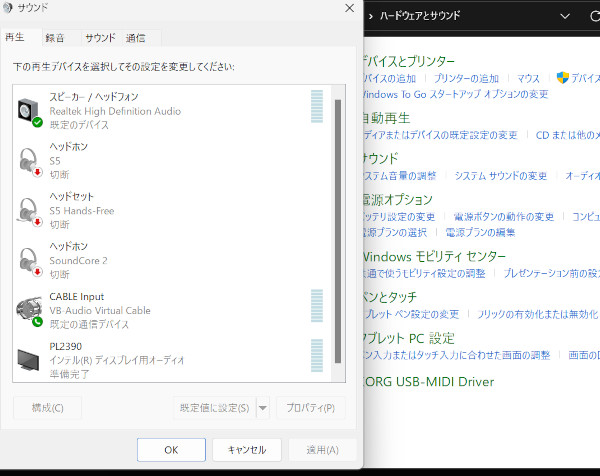
※追記 ここまで
設定の仕方
先ほどの再生タブの「CABLE Input」を右クリックし「規定のデバイスとして設定」を選択します。
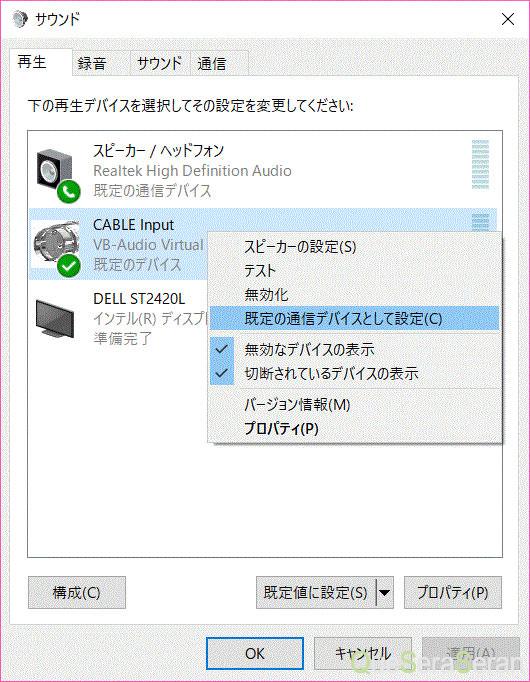
同じく録音タブの「Cable Output」を右クリックし「規定のデバイスとして設定」を選択します。
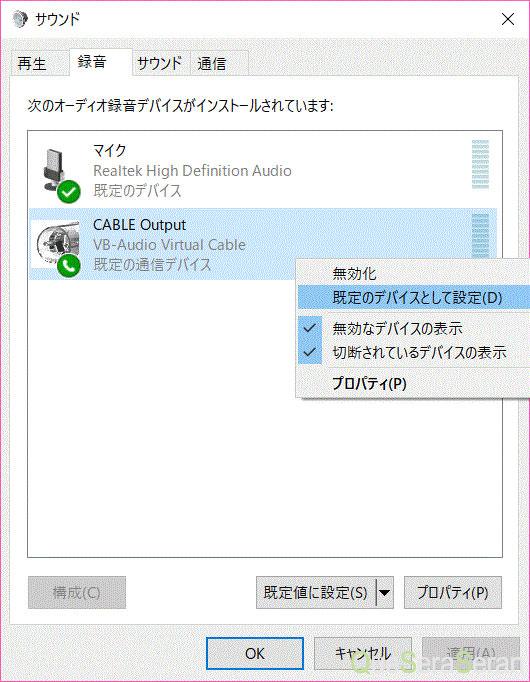
最後にOKを押し、サウンドのウインドウを閉じます。
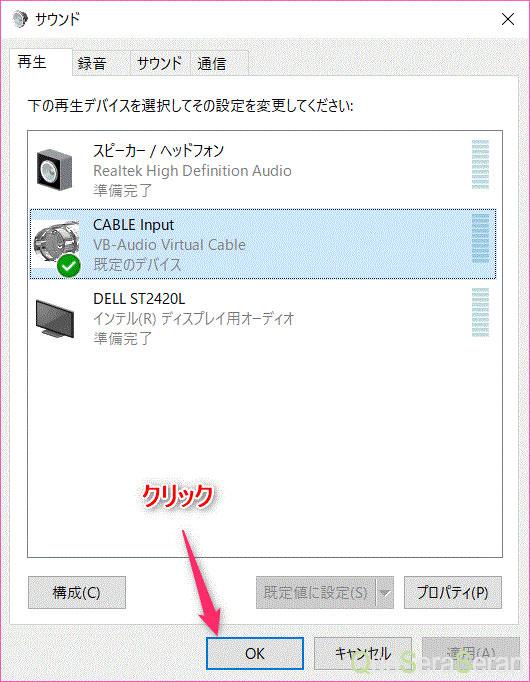
これで内部音の録音ができるようになったので、録音ソフトを使って録音することができます。
音が出ない場合
サウンドの録音タブの「Cable Output」を選択し、プロパティをクリックします。
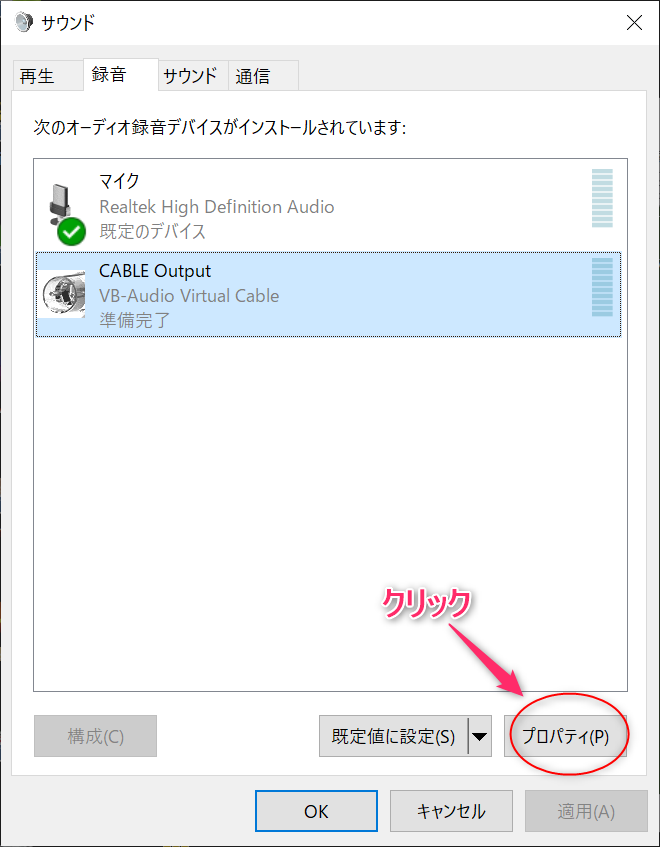
①「聴く」タブの「このデバイスを聴く」にチェックを入れ
②「規定のデバイス」を選択します。
(それでも聞こえない場合はほかの選択肢も試してみてください。)
③「適用」をクリックし
④「OK」をクリックして閉じます。
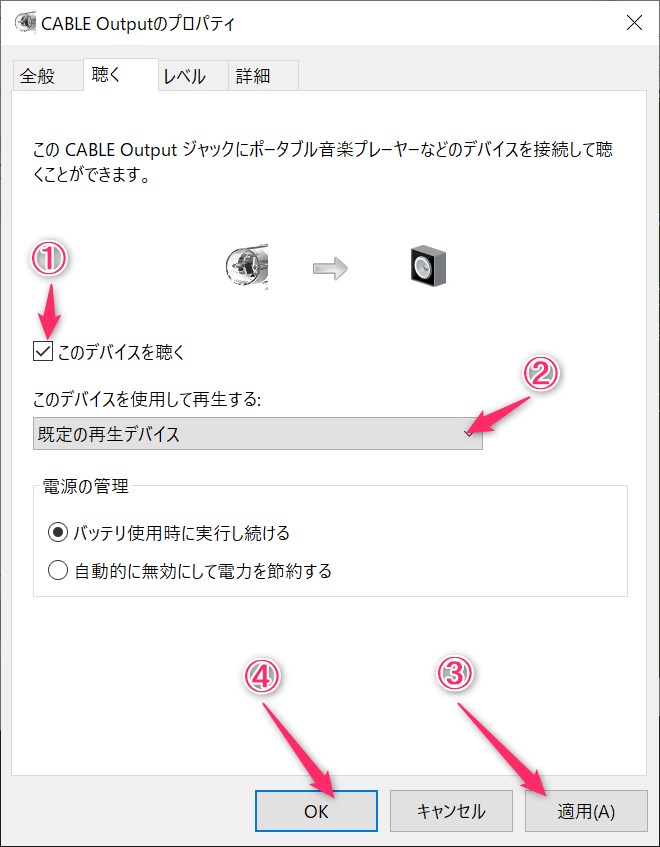
Googleドキュメントと併せて使えば自動音声認識も可能
VB-CABLEを入れていればGoogleドキュメントと併せて使用すれば自動音声認識もできることがわかりました。
Googleドキュメントのツールから音声入力をクリックしてマイクを出し、オンすれば音声認識ができます。
良い音で守秘義務が厳密でないものは、ちょこちょこ使用しています。句読点がないのと、けばごと起こされてしまうので、まだまだ使用にはテクニックが要りそうですが、手が痛いときなど非常に助かっています。
参考サイト
仮想オーディオデバイス「VB-CABLE」インストール方法。再生と録音デバイスを無料で追加できる
再生中のサウンドを録音可能にする「Virtual Audio Cable 2」
【Windows11】仮想オーディオデバイス「VB-CABLE」の基本的な使い方(とOBSの関係) – monoist(s